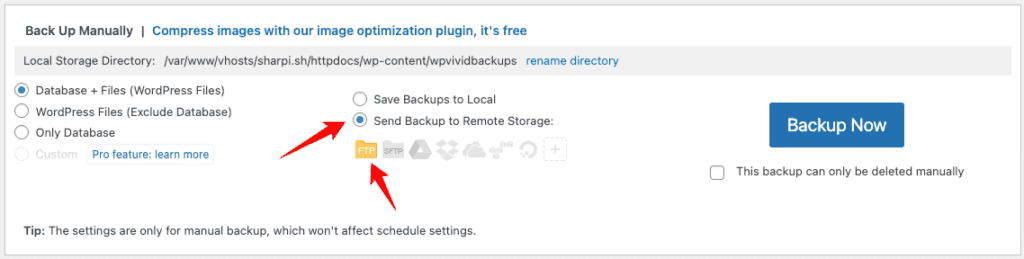Migrating WordPress sites from a Plesk VPS hosted on DigitalOcean over to Hostinger WordPress hosting is easy.
Steps
This process took less than 10 minutes and involved no headache.
1. Install new site on Hostinger
I tried to follow as little of the wizard and avoided using migration because this asks for files or admin login and takes 24 hours.
Instead
- Add a website
- “Do you want to create or migrate a website?”
Create a website - “How do you want to build your website?”
WordPress - Create login details for your WordPress account
- “What type of website do you want to build?”
Other - Theme picker > Build from scratch (link at the bottom) > Add Blank site
- “Recommended plugins”
Deselect all,
search and install WPvivid

- Enter the domain (even though it says “Do you own this domain? Use it”, and “You can use this domain for your website, but you’ll need to connect it manually.”)
- Build the site
This will build a site at yoursite.com.preview-domain.com note: this preview domain might take a few minutes to actually work.
3. Enabled WpVivid backup plugin in original site
I had disabled the plugin after last use, so re-enabled that.
4. Get the FTP details from Hostinger
The local storage directory is given by WPvivid in the backup and restore tab as
“/var/www/vhosts/SITE/httpdocs/wp-content/wpvividbackups”
but what does the FTP user see as their root?
Go to the following to get the details….
Websites > Dashboard > Files > FTP accounts
https://hpanel.hostinger.com/websites/yoursite/files/ftp-accounts
I then checked the connection info with Filezilla to get the absolute path to the Wpvivid backups directory from that FTP users perspective. It could be…
“/public_html/wp-content/wpvividbackups”
5. Set the FTP details in WpVivid as a Remote Storage option
Add an FTP server as a Remote Storage option
6. Backed up
Then set your Manual Backup location to FTP and create the backup
7. Imported with new site plugin
Return to the new installation and find the install under Backups > “Scan uploaded backup or recieved backup” and run the Restoration.
Thats it.
8. Changed DNS and SSL settings in cloudflare
Point your domain to hostinger…
DNS
Hostinger will push you hard to use their DNS. You don’t need to do this.
Get your site IP from
Overview > Hosting : Website IP address
Change the A records in Cloudflare. You can still use proxy for www and root.
Configuring SSL
Originally I was using Cloudflare issued edge certificates installed in Plesk with Full Strict encryption mode on. Obviously this throws up a Cloudflare error on the site when refreshed.
Hostinger will generate a google lifetime certificate for your new domain, just wait a few minutes for that to complete.
Change the Encryption mode to Full. Wait a few mins this should start working when hostinger is done generating the google cert.
Pro Tip – Disable 2FA module before exporting the site to FTP.
I forgot to do this and got stuck after importing the site to the preview, I wasn’t able to authenticate. I had to disable the 2FA module via PHPMyAdmin removing wp-2fa from the serialised array in wp_options > active_plugins. I then logged in and re-enabled the module and deleted and reconfigured 2FA in 1password again.