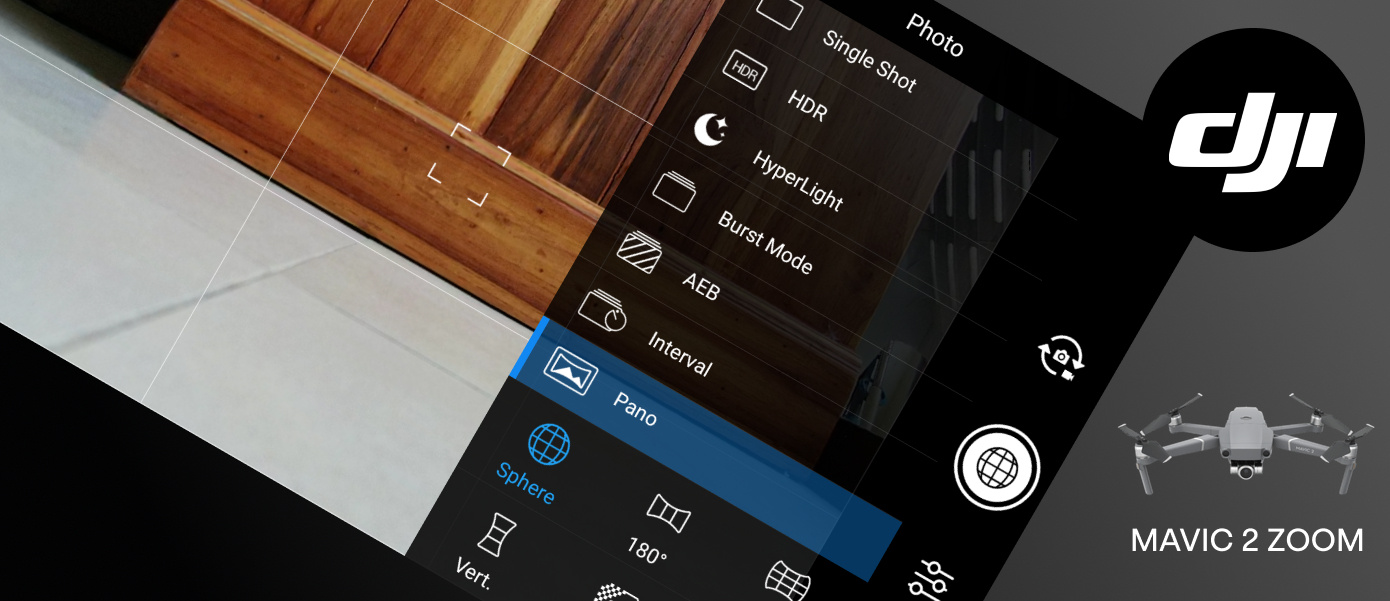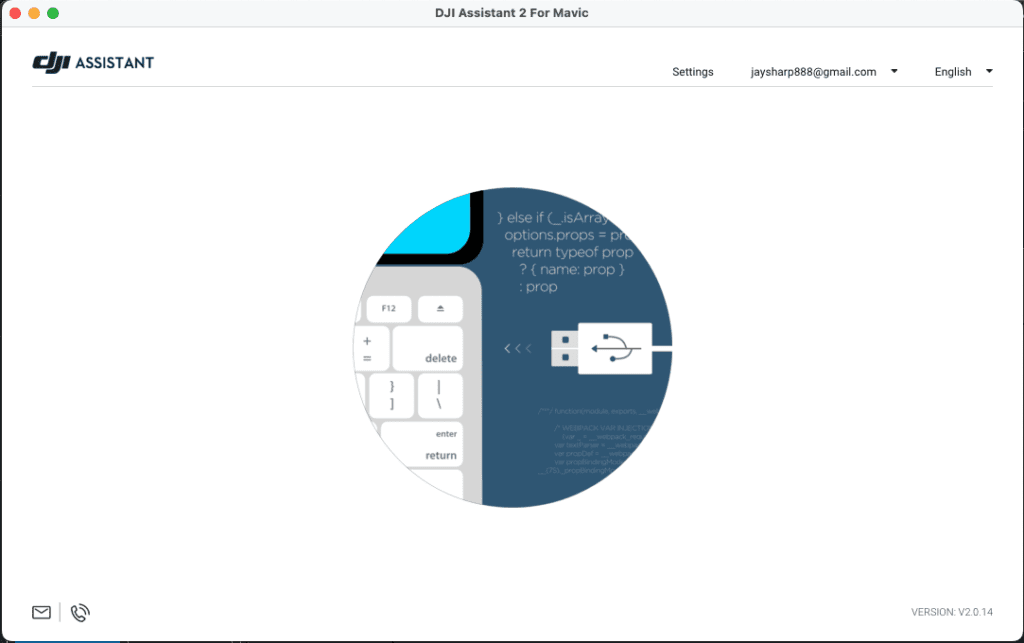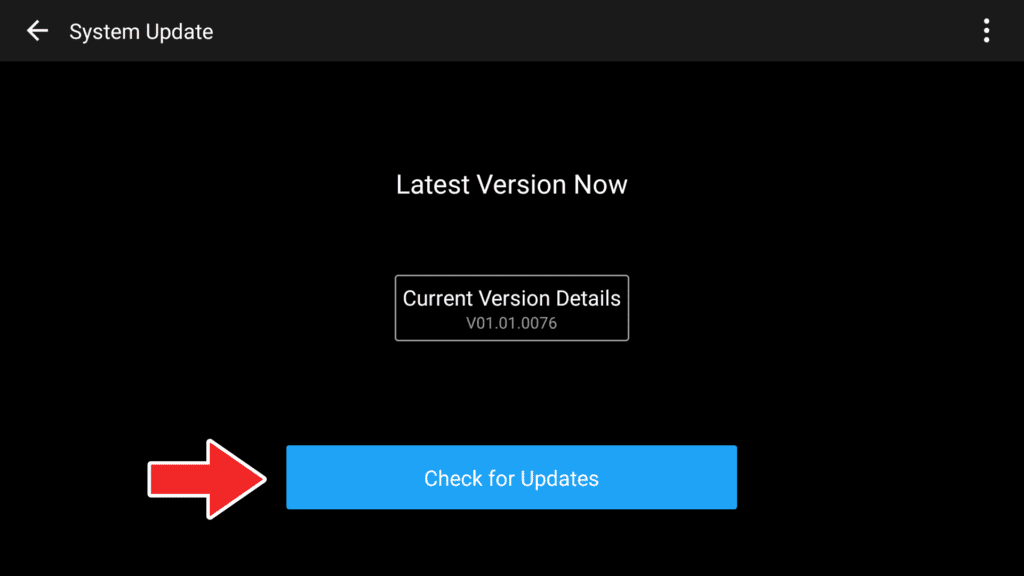TLDR
You can 100% shoot 3D pano’s with the Mavic Zoom 2 and the DJI smart controller, the options may be hidden due to an issue with the SD card. Make sure you are on “P” flight mode and trial and error fiddling formatting or changing the SD Card until it works.
Problem
This guide is specifically for the pairing of Mavic 2 Zoom and DJI smart controller. UI’s may appear different in other device pairings.
I’ve always wondered how people use DJI drones to take 3D pictures for google Street view the menu option has always eluded me.
Instead of just shooting with the 20 precious minutes of flight time I made a determined effort to figure out why I couldn’t find Pano options in my controller.
This article is the result of about 4 hours of AI questioning, forum reading and trial and error to get the modes to show, I’m still not sure entirely why they were hidden in the first place.
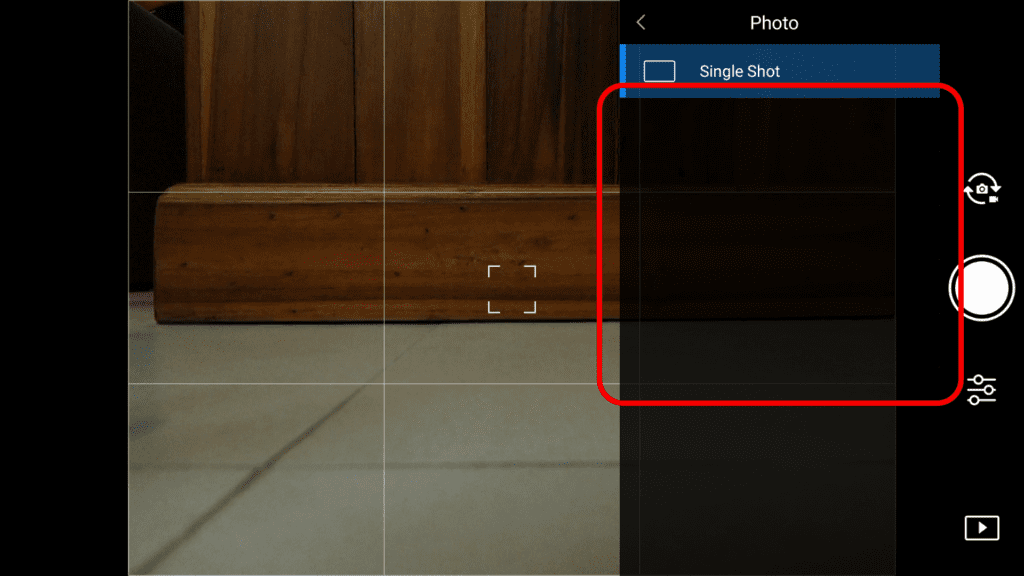
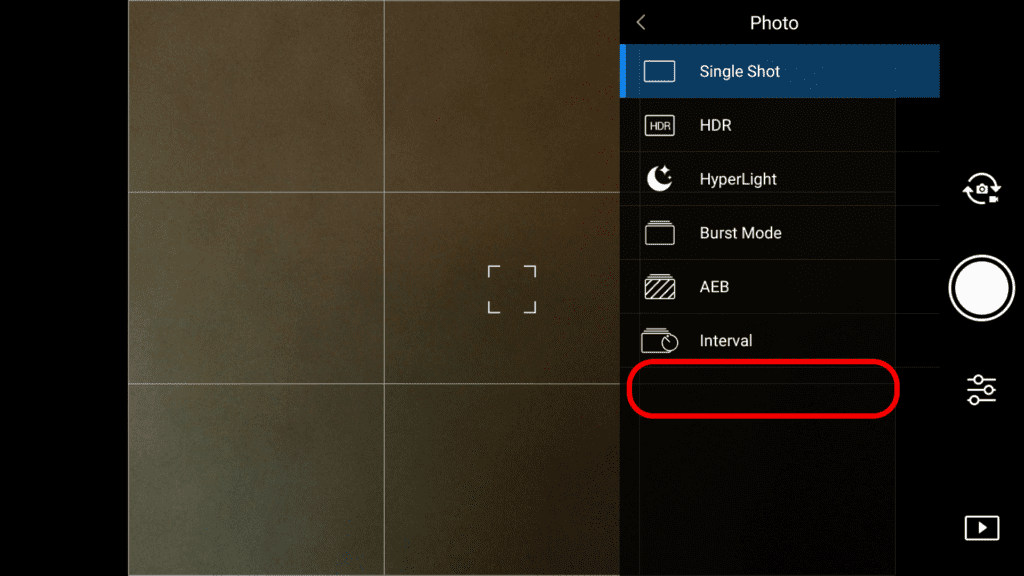
Solution
To find this illusive mode:
- Drone must be on and connected to smart controller
- SD card must be inserted
- Controller must be on camera mode not video
- Controller must be on ‘P’ or ‘Positioning’ mode
- The SD card must be in a format the drone likes (unclear how to define this, but must have enough space and may require formatting, there may be indication in the UI somewhere that the SD card needs formatting).
Finding Camera Modes in the UI
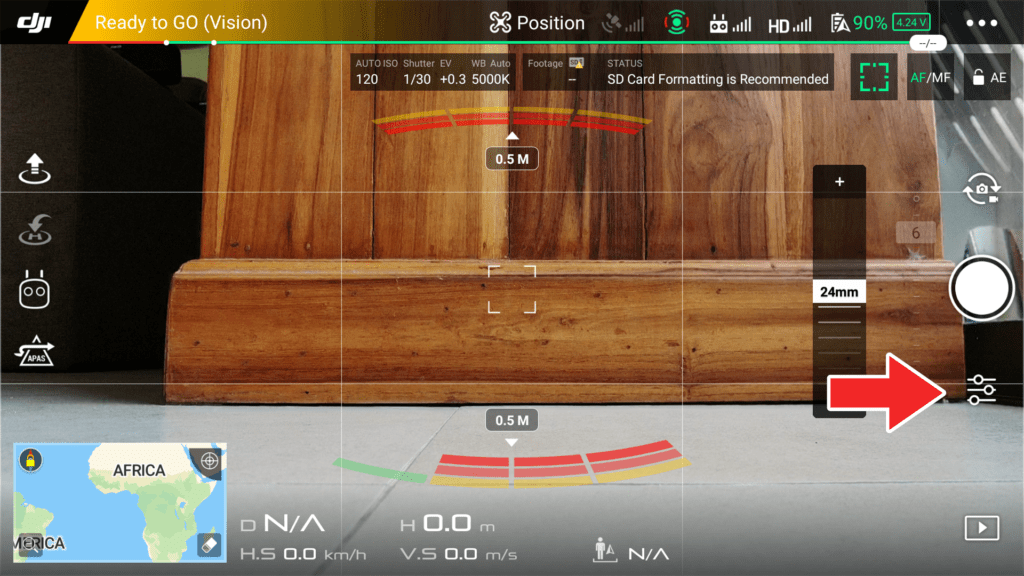
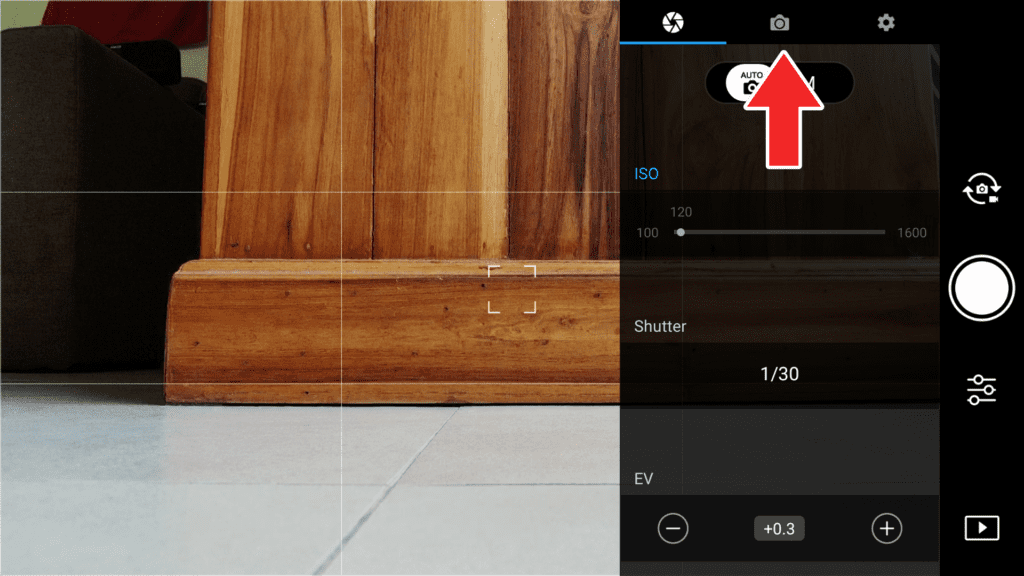
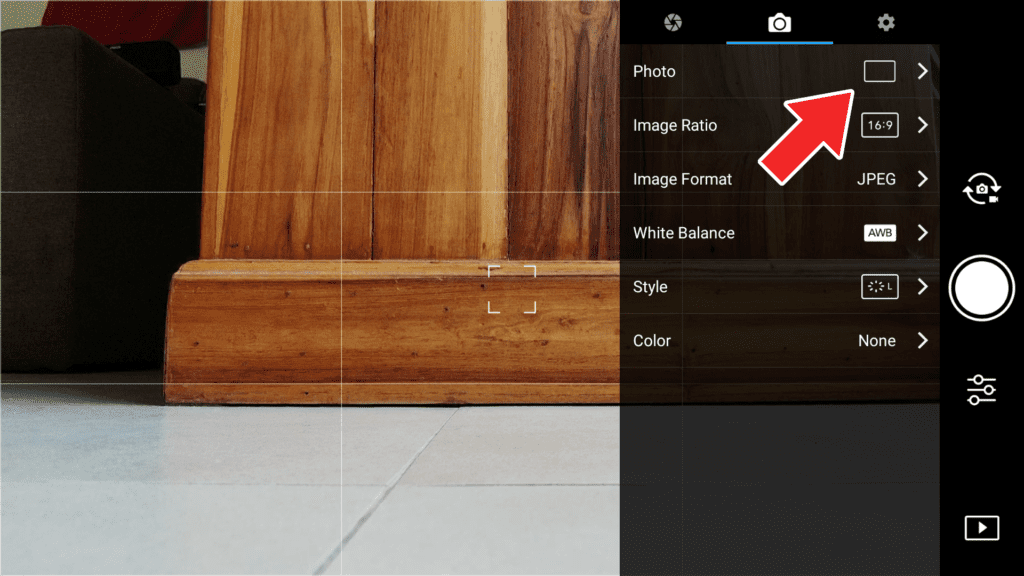
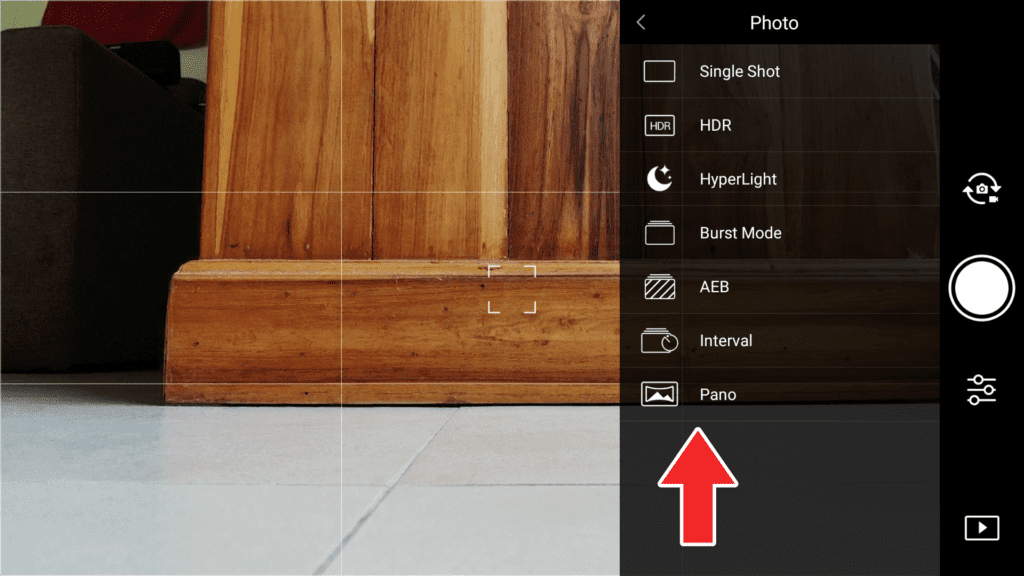
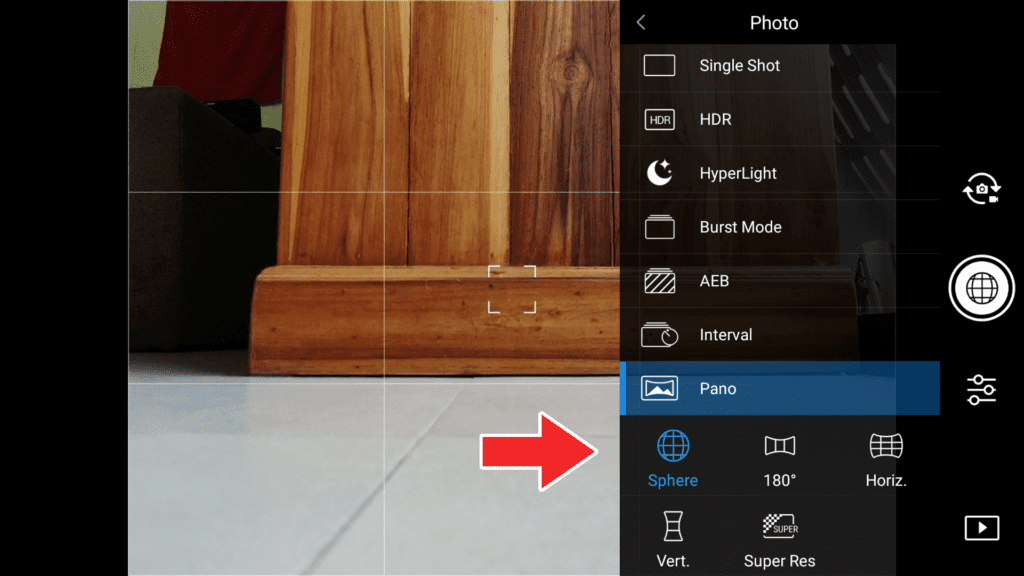
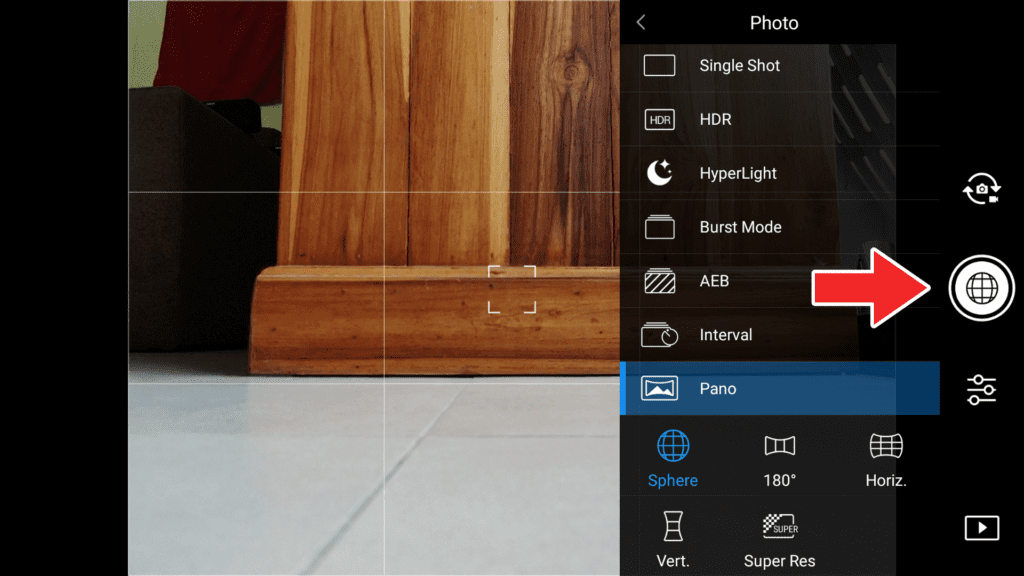
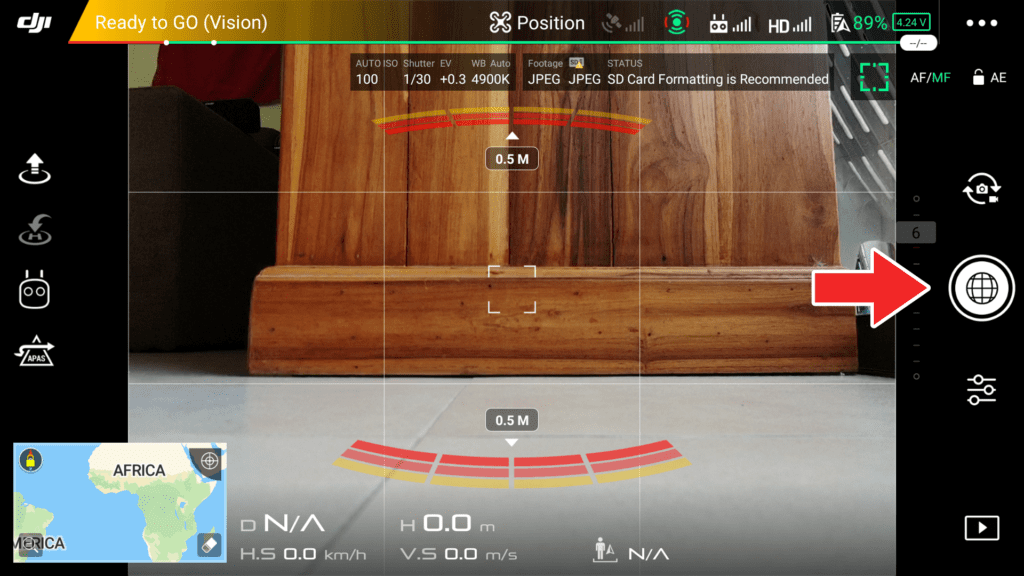
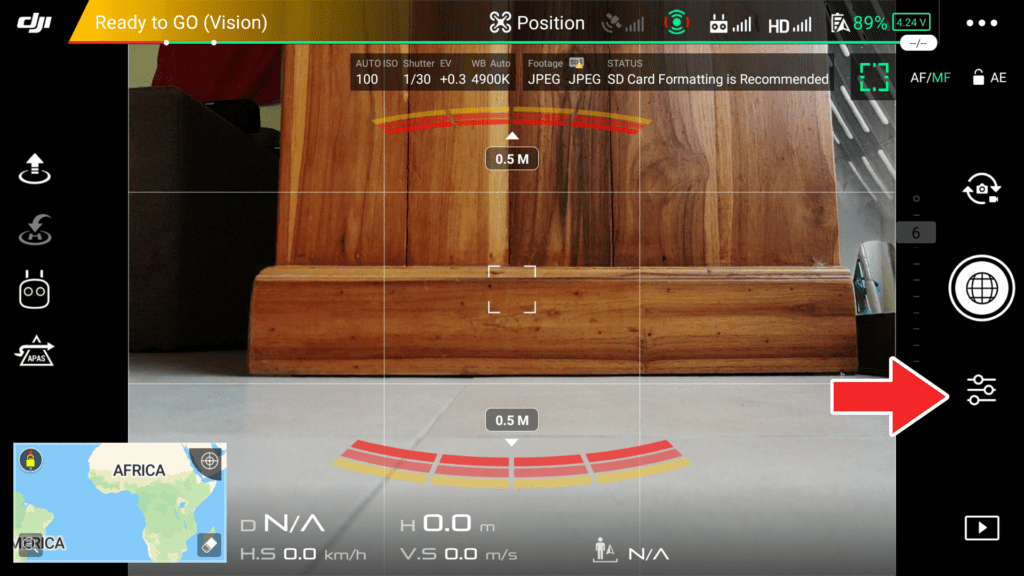
Bad UI design caused this.
- There is no indication as to why the photo modes aren’t shown in the list of options. They don’t show inactivated, they are not shown at all.
- Why so many steps and deep menus? Intelligent flight modes seems like the logical place to find this feature
Updating firmware could potentially enable Pano modes.
Beware!
Firmware updating my drone seems to have introduced critical bugs.

I updated the firmware on the drone without any other changes to resolve an issue with the collision avoidance not turning off. This problem would stop the drone following commands and prevent it approaching tight spaces when I needed it to. Updating resolved the issue, unfortunately now the signal between the controller and drone is inexplicably weaker and the drone frequently completely disconnects. Just today it glitched, only partially connecting to the controller but enough to report that it was returning to home. All that was displayed was a glitchy flashing “Go Fly” UI and no control. The drone then froze and attempted to land itself in water. Fortunately I was able to grab it as it landed from a paddle-board.
Updating DJI Mavic Zoom 2 via mac
Connect via a USB cable and use DJI Assistant 2 for Mavic. This app has been abandoned by DJI but still works with OSX 15 Sequoia at the time of writing.
Follow the instructions on the site… this will require installing unverified developer software and allowing a script to run in terminal.
https://www.dji.com/global/downloads/softwares/assistant-dji-2-for-mavic
When open, Ignore this message, it will lead down an infinite loop:
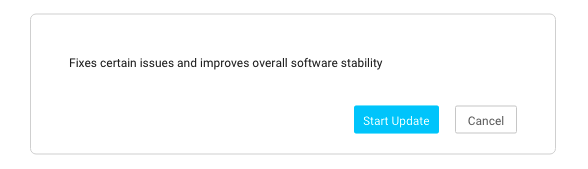 It should look like this while detecting your device
It should look like this while detecting your device
And then like this when showing firmware details
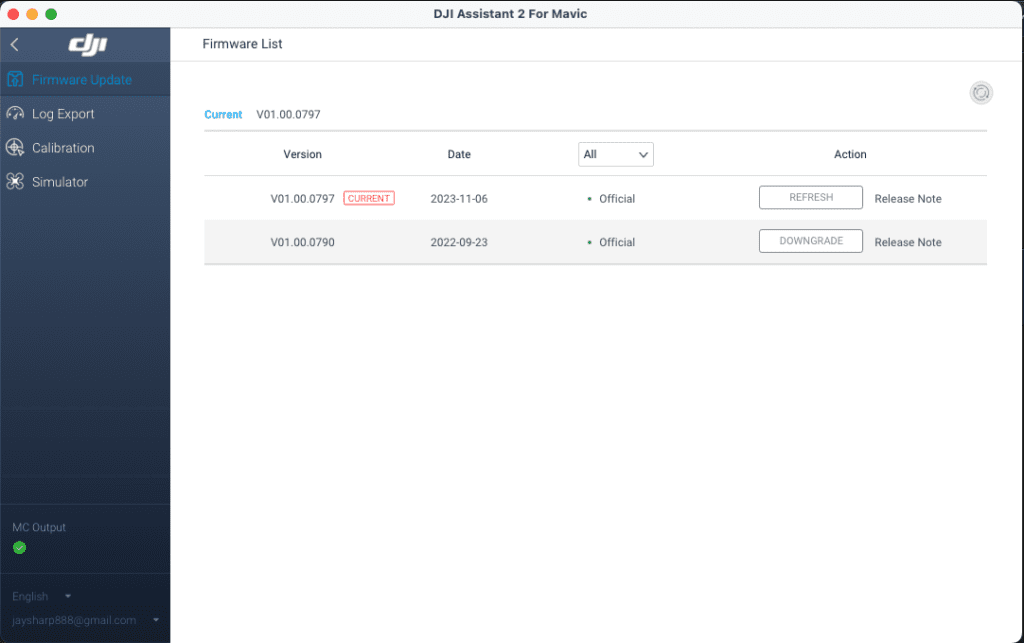
Updating DJI Smart Controller via Mac

This can’t be done on MacOS 15 because the DJI Assistant 2 requires packages that are no longer compatible.
Updating DJI Smart Controller via Wifi
There doesn’t appear to be a way to update Android from 7.x in it’s UI.
Updating the App software, DJI Go 4

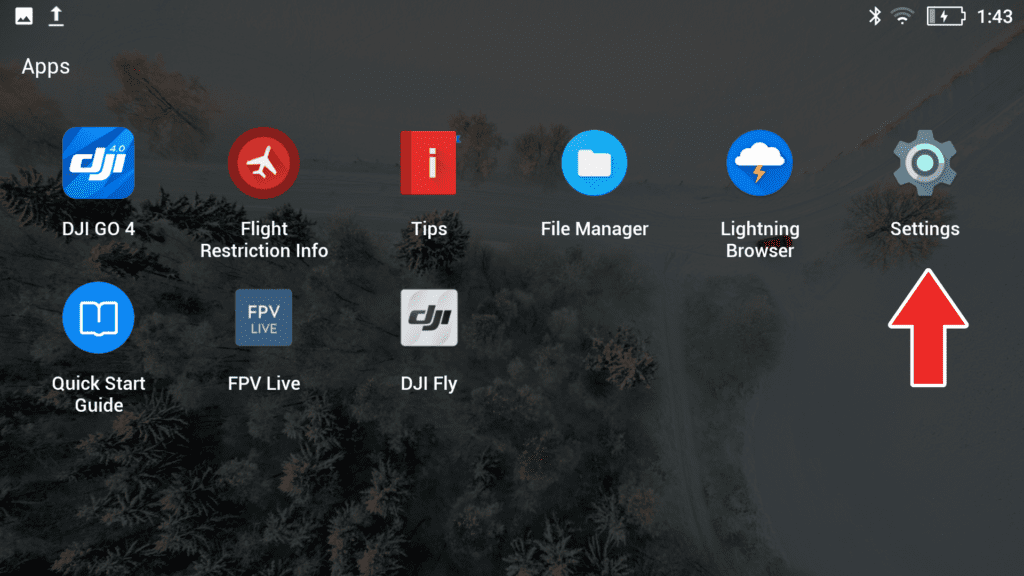
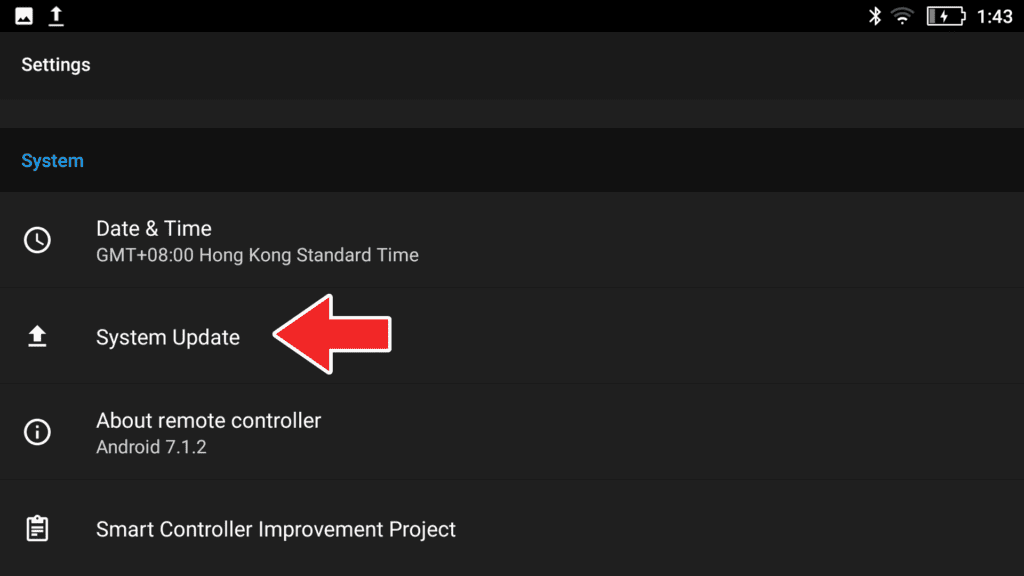
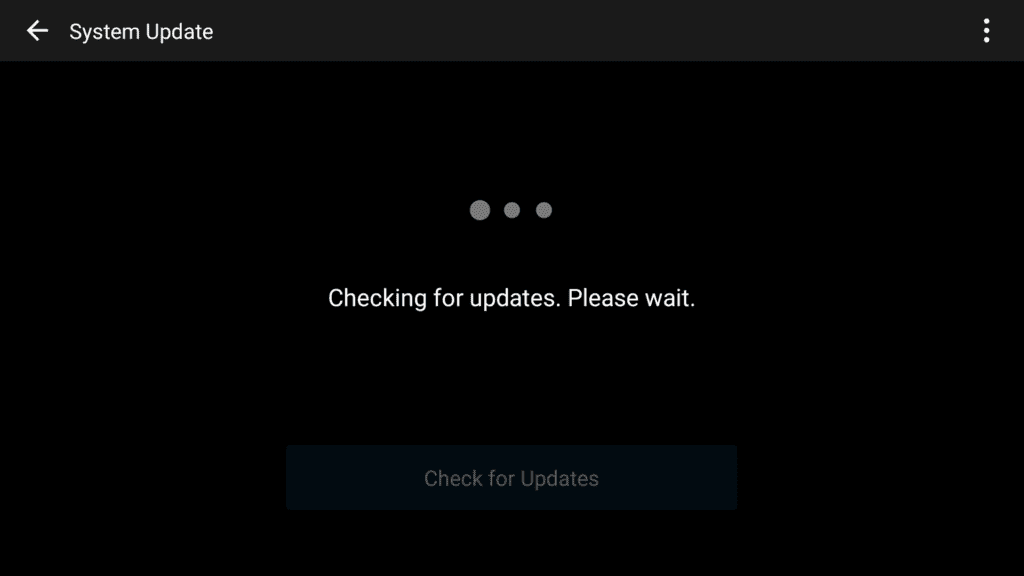
I didn’t have any to apply but presumably you can click ‘Install Updates’ or similar from here.
Manual and Automatic Check
Manual check for updates did not work for me, returning a “Server Error” every time. I change to Auto Download in WLAN
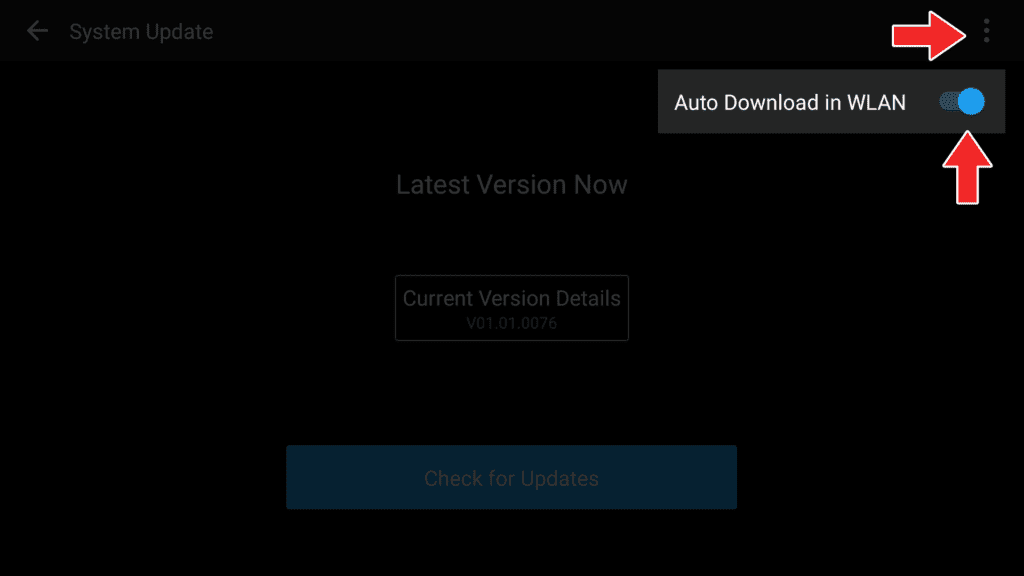
Updating DJI Mavic Zoom 2 via Smart Controller
Connect the controller to wifi first.
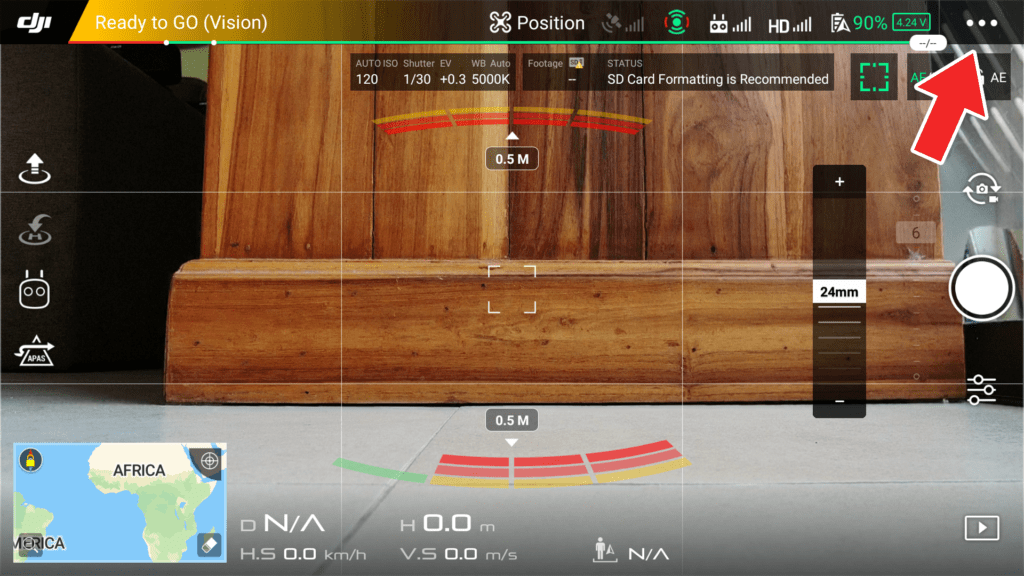
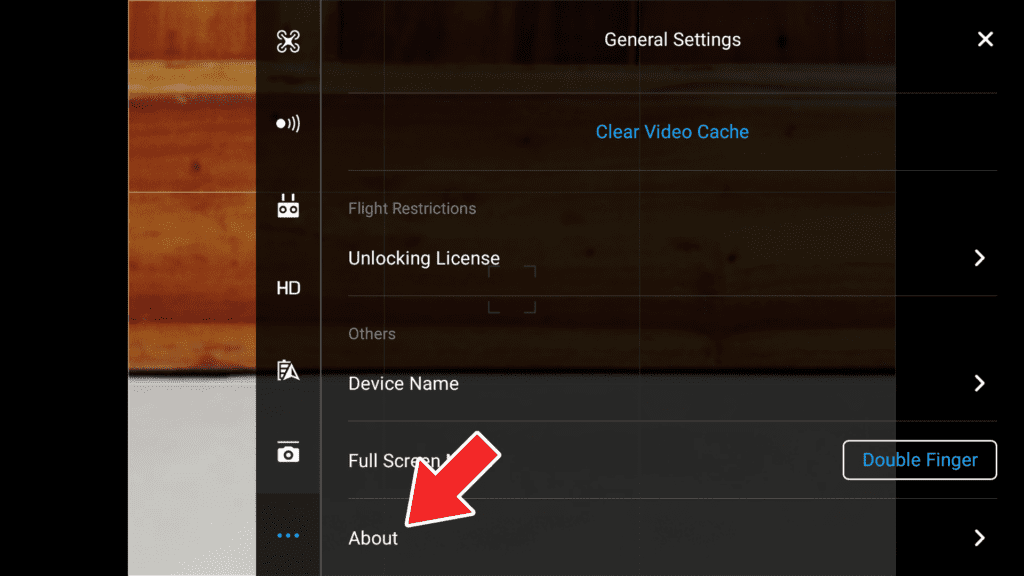
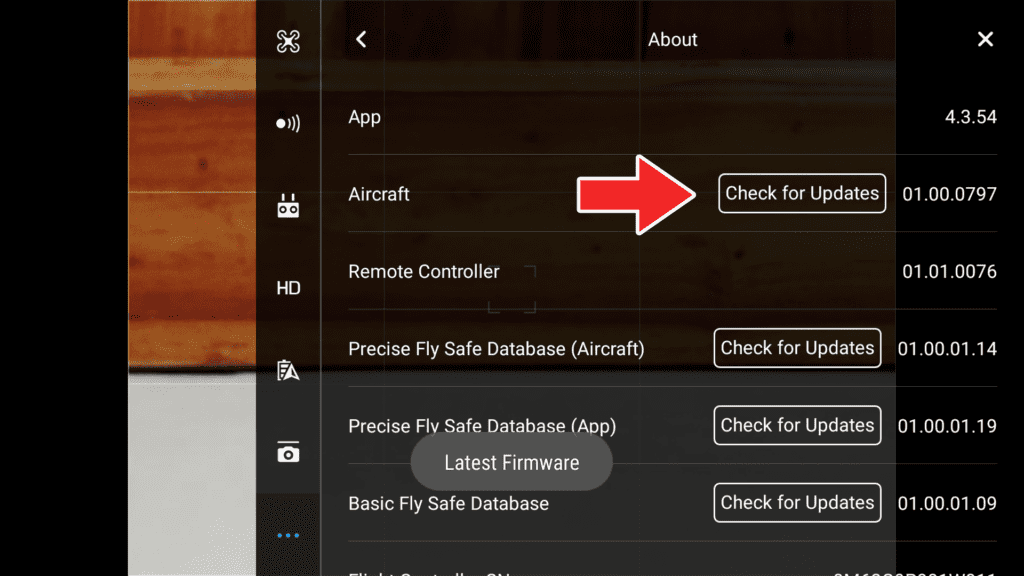
Bonus Tip: How to screenshot on the DJI smart controller
To take a screenshot of the controller’s screen, press and hold down the back button, then press the camera take photo button.